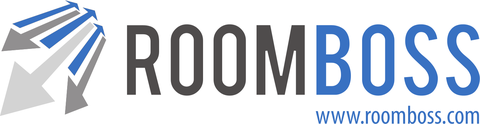It is possible to generate customized PDF confirmations using RoomBoss. There are 3 sections that can be customized from within your account:
Set Company Name and Address
Note: this field is shared with invoices, if you have already set your invoice address this is already complete.
Navigate → Product Setup → Rich Messages
Select Invoice Address, enter invoice address details and save.
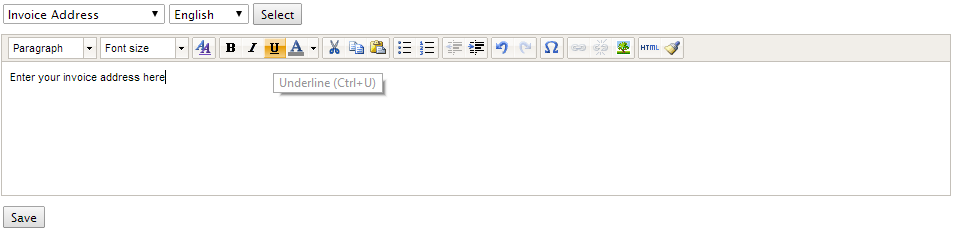
This appears at the top right of the confirmation.
- Details you enter here are visible in booking confirmations as well as invoices.
- For accounts with multiple vendors, details apply to all vendors in your account.
Note: If cutting and pasting from another text editor, style and formatting pay be pasted also. To avoid this please use paste as plain text or paste from a text editor which does not use formatting.
Set Logo Image
Note: this field is shared with invoices, if you have already set your logo this is already complete.
Navigate → Product Setup → Product Details
For an account with multiple vendors choose the vendor you wish to edit the logo for. Select the Images tab then scroll down until you see the LOGO area and click the + JPG/GIF button. Choose the file you wish to use and upload.
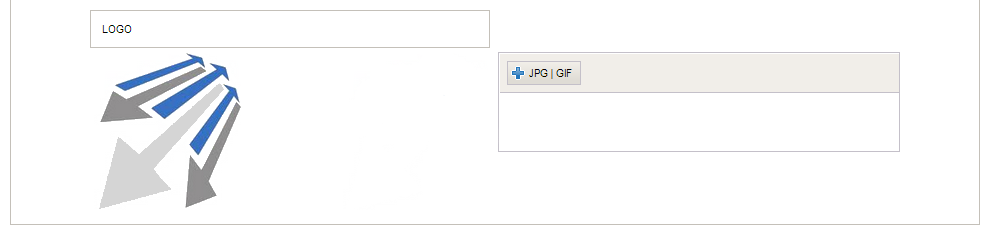
This appears in the top left corner of the confirmation.
- Details you enter here are visible in booking confirmations as well as invoices.
- For accounts with multiple vendors, an image (which need not be the same) will need to be set for each vendor.
Hint : Landscape logos work best, edit a portrait image by adding white space to the right hand side.
Conditions / Messages
Navigate → Product Setup → Product Details:
For an account with multiple vendors select the vendor you wish to edit the conditions for. Select the Rich Messages tab then Booking Confirmation Message.
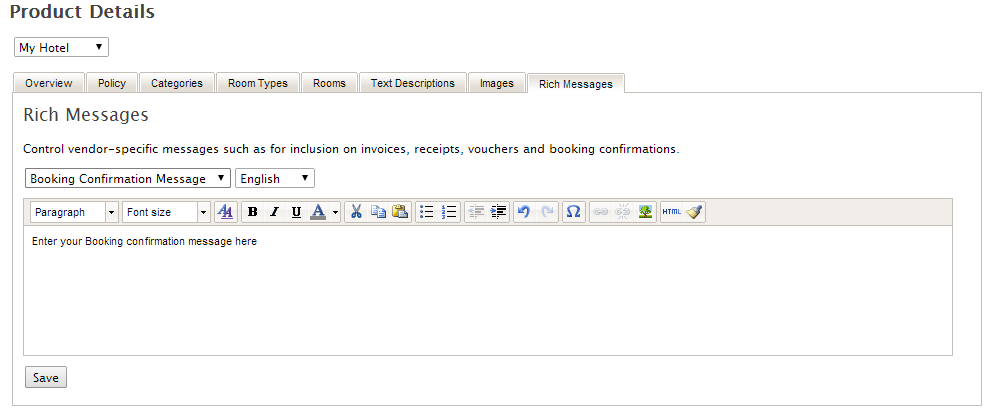
This appears at the foot of confirmation.
- For accounts with multiple vendors conditions can be set for each vendor.
- This field can be used to enter booking conditions and/or general instructions for the end consumer.
Note: If cutting and pasting from another text editor, style and formatting pay be pasted also. To avoid this please use paste as plain text or paste from a text editor which does not use formatting.