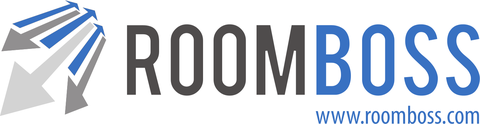Confirm your property details are correct and set your rates:
Confirm Room Details
Navigate → Product Setup → Product Details
- On the Room Types tab, check if details have been entered correctly, and edit as necessary.
- Add text descriptions using the Text Descriptions tab.
- Add images using the Images tab.
- Thumbnails
- Please provide the image and we will upload it.
- Image size should be 400(w) x 300(H) or larger with the same aspect ratio.
- Supported file types are .jpg and .gif
- Maximum file size is 10mb
- We can crop and scale the image on your behalf if you are unsure of the size.
- Other images
- For best results images should be 16:9 aspect ratio ( examples of 2560×1440, 1920×1080, 1600×900, 1366×768 and 1280×720), however any resolution with 16:9 aspect ratio will fit the display space.
- This is uploaded by yourself.
- Thumbnails
Room Types cannot contain special characters such as / ? < > ‘ ” | \ [ ] : *. When an attempt is made to save the vendor or details of a product that already has those characters, an error will be displayed.
Room Options
It is possible to set up user defined room options in RoomBoss. These could be options for bedding, breakfast, smoking or non-smoking rooms. These option could then be selected in each booking and would appear on reports and downloads.
Using the example of bedding, to set up:
Navigate → Product Setup → Product Details
On the Room Types tab, click ![]() next to the product you wish to edit:
next to the product you wish to edit:

The above screen shot reflects the bedding setup for a 2br apartment with one ensuite bedroom which can be setup with Twin or Double beds and one bedroom which can be setup as Double only. Once setup, the user will be able to set bedding options when making or editing a booking as below:

Bedding options chosen here would appear on the housekeeping report.
Room details and options can be entered in several languages. Currently supported are, English, Japanese, Chinese (simplified or traditional), French and Korean. If you enter several languages here products and options will be displayed to users in the language they choose.
Enter Room Rates
Navigate → Product Setup → Rates
You can add and edit room rates from this page. For each room type and date range you wish to start selling, enter a rate period name and set the rate.
- Rates are entered as rack rates (retail rates). See the [intlink id=”activating-booking-channels” type=”post”]Activating Booking Channels[/intlink] section for details on how to set travel agent commission.
- Travel agents cannot create bookings and travelers on portal sites cannot make inquiries if rates are not set for a date range.
- Minimum nights are set in conjunction with rates. (Travel agents can only make bookings that are as least as long as the minimum nights setting).

Rates Tip : When adding a new rate there is a “Useful Dates” drop down menu. One approach to adding rates;
- Add rates for all seasons for one room type. Thereafter;
- Add rates to other room types and make use of the “Useful Dates” drop down.
This makes it simple to match your rate period across multiple types and means there is no need to key in the same dates multiple times.
Rates can be entered using a per-room format or a per-person format:
Per-room Rates
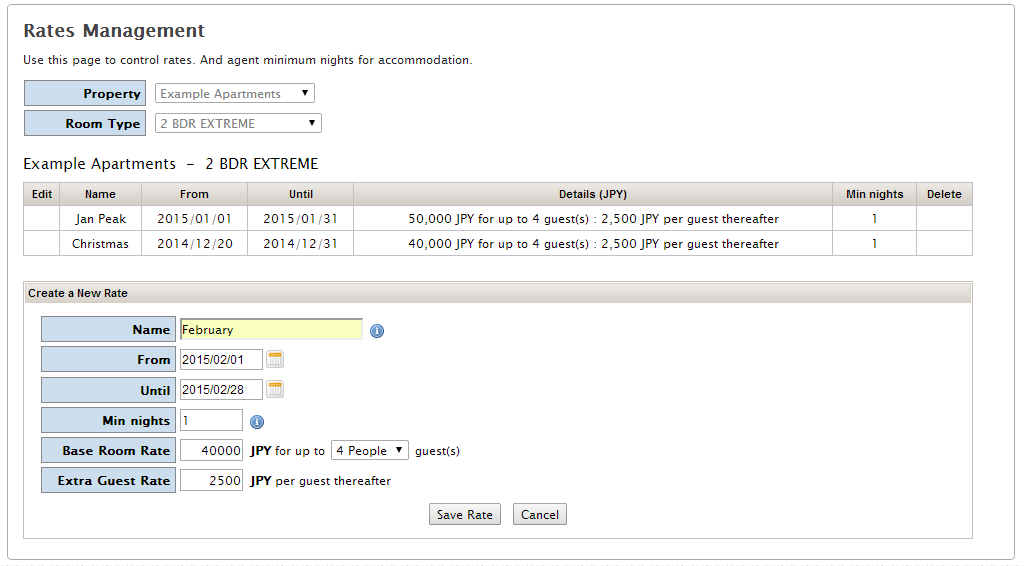
The price is fixed until specific occupancy is reached, then increases with each additional guest.
Per-person Rates
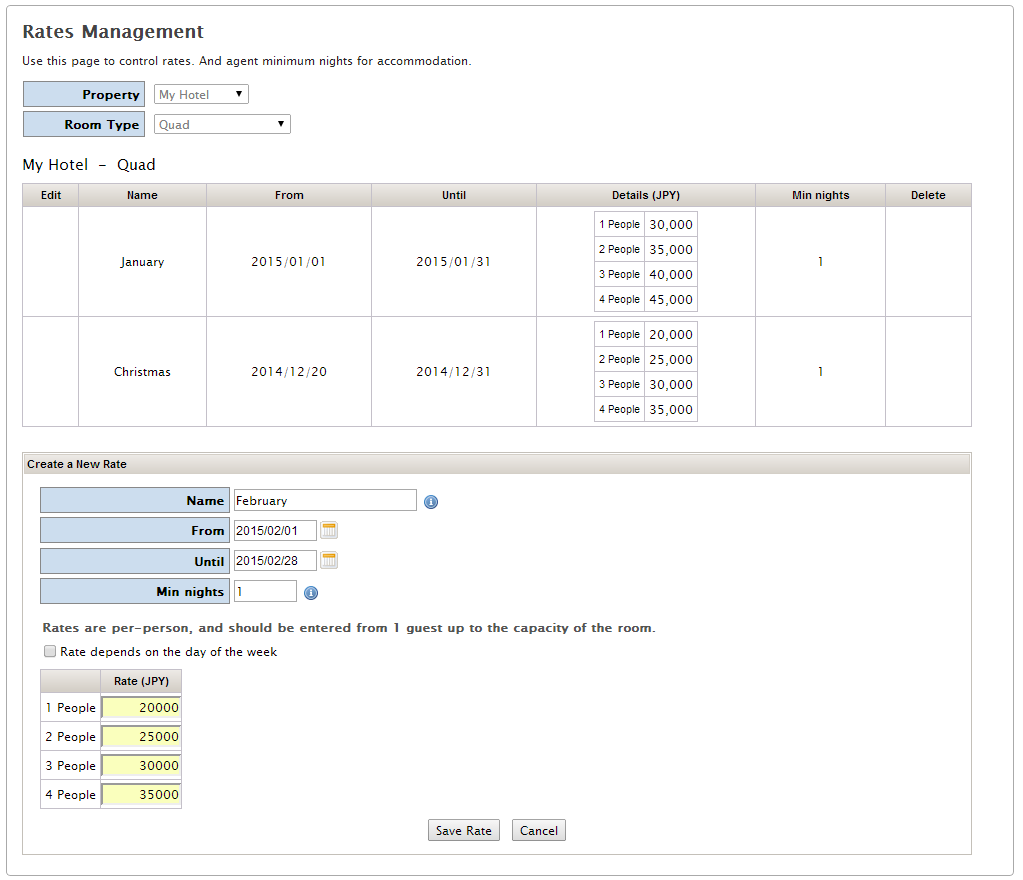
The price is dependent of the number of guests staying. Per-person rates can optionally be set according to the day of the week.

Attention When Editing Products
Room options can be edited freely until the first booking, once a room has been booked, the options are locked. This has been put into place as changing the room options with reservations attached would affect existing reservations.
Additionally please be careful with changing options within a Custom Drop Down Menu. Suppose you have option 1 as King and option 2 as Twin. If you were to reverse the order of these on the Room Types page, all previous bookings for King would become bookings for Twin.
If a room is not correctly setup and you are unsure how to edit it, the safest way to proceed is to replace it. Please contact us and we can create a new room for you, this will avoid any inadvertent change to previous orders of the original room.